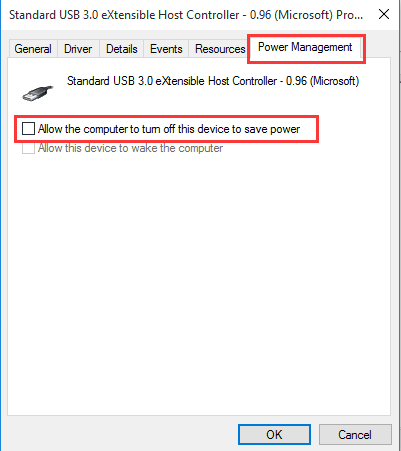After a recent update to my Sony Bravia XR55A95k Model 4K VH21 television – Firmware PKG6.7480.0852NAA, Android TV OS version 10 security patch level September 1, 2023 Kernel version 4.19.75 (#1 Thu Nov 2 10.49.42 JST 2023) Android TV OS build BRAVIA_VH21_M_UC-user 10QTG3.200305.006.S362 674801 release-keys, I began getting frequent Wi-Fi drops about every 10 to 15 minutes which was pausing/interrupting Hulu, IPTV, VLC and any other network-accessing service – local or internet.
UPDATE2 2/14/2024: Also still drops even when hard-wired via Ethernet port & cable direct to my Google Fiber router and Wi-Fi turned off. SONY Tier-1 support has agreed to send to Tier2 support to replace/repair the TV.
UPDATE3 4/15/2024: Beyond question this is the fault of the TV and only started after firmware and Google TV update in January. EVIDENCE:
– ZERO issue with this TV for 10+ MONTHS prior to this update
– Eliminated remote as the problem by removing batteries, still get network drops
– 3 Other TVs play on same network and same sources without drops, always have, and still do.
– SONY TV is only one that drops: drops on WiFi or wired, local content or internet content. Even dropped while multiple Sony techs had remote-in sessions going into TV and each tech promptly made excuses when we pointed it out. (validates TV as only remaining component and is 100% unique component to have this issue – not apps, not internet provider, not WiFi or wired equipment)
– Multiple Apps on TV have the issue, so it is no single app on TV (VLC, Media Player, Hulu, IPTV, Netflix, Prime, multiple streams both local and external, not experienced on other TVs with same apps
– Replaced Google Fiber hardware and network switches, same problem (eliminates network hardware)
SONY SUPPORT FROM LOWEST TO TOP TIER STILL REFUSES TO HONOR THEIR WARRANTY AND USE STONEWALL TACTICS REPEATING SAME TESTS OVER HALF DOZEN TIMES NOW – THIS IS A CLEAR BREACH OF CONTRACT AND A BREACH OF CUSTOMER TRUST! DO NOT BUY FROM SONY IF YOU VALUE A WARRANTY AND TRUST / HONESTY!
In an attempt to diagnose the issue, I was able to rule out my internet service, internet router, local servers by way of testing other TVs and accessing the same resources – Hulu, my local NAS server, etc.
The next step was to try removing the Sony’s Google-TV Wi-Fi connection to my router and re-establishing it, which did not resolve the issue. However, I noticed an interesting setting in that same menu section: “Scanning Always Available” which was turned on. I turned it off and it seems to have resolved the issue! Let me know if it works for you as well.
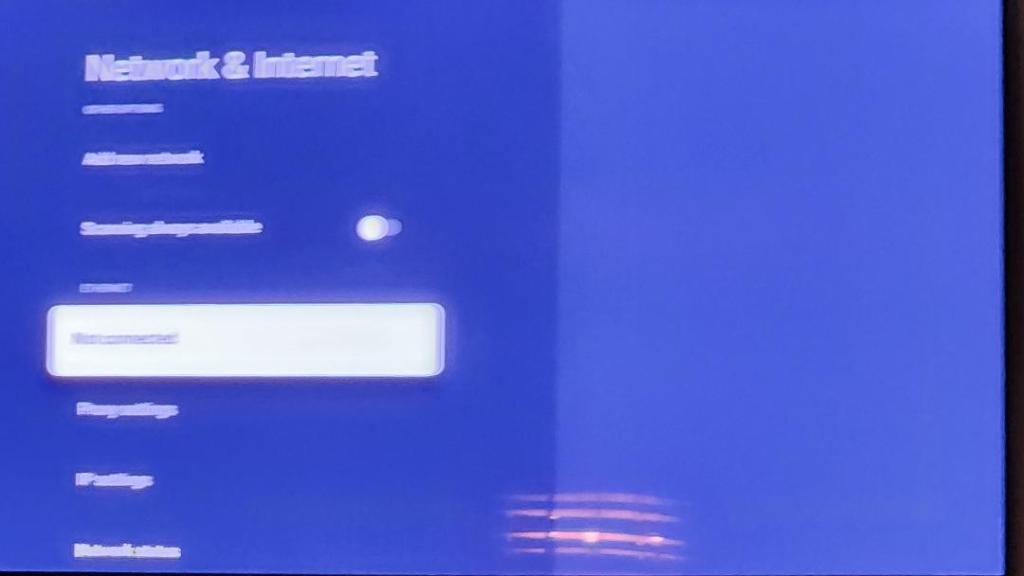
UPDATE 1/10/2024: Iiiiits baaack! The above “fix” barely lasted 12hrs and the issue has unfortunately returned.
UPDATE 1/12/2024: Turned off Wi-Fi completely and went to a wired Ethernet LAN connection. STILL the same problem persists. As this issue does not occur on any of my 3 other TVs on the same intranet & internet. Therefore, it is CONFIRMED – IT IS AN ISSUE WITH THE LAST SONY BRAVIA 4K VH21 SYSTEM UPDATE!
Try all these Sony suggestions as well: https://www.sony.com/electronics/support/articles/00184183 They did not resolve it for me:
- Check that TV is connected to the correct Wi-Fi router (not someone’s open mobile hot-spot)
- Check signal strength is sufficient (at least 2 bars, preferably 3 or higher)
- Restart TV via SETTINGS> SYSTEM menu option
- Restart TV by unplugging power, waiting a few minutes, plugging back in
- Power-cycle and reboot the Wi-Fi router
- Move the nearest Wi-Fi device further away from TV (AND hubs, Bluetooth devices etc)
- Check the frequency band setting of your router (for dual-band routers). Depending on your Wi-Fi router, the 2.4GHz, 5GHz, or 6GHz frequencies may be available. If 5GHz or 6GHz frequency bands are available, we recommend using one of those frequencies. (The availability of 6GHz depends on the country)
- Check if you also have a network (Ethernet) cable connected to your TV. If so, when using Wi-Fi, try disconnecting the network cable from your modem/router to your TV.
- Check if the Internet Protocol for your router is set for IPv6. If your router is set for IPv6, try disabling this setting. Mine is enabled, but I refuse to disable it since it MUST be on for my purposes.
- Check the IP Control setting on your TV; if it’s off, try setting it to on. On the supplied remote control, (1) press the
(Quick Settings) or HOME button (depending on the model) (2) Select
Settings (3) Select Network → Home network (4) Set IP control to ON
If anyone finds a solution to this, including any way to roll back the last system update, I would love to hear from you. Please post in the comments.
FINAL UPDATE 2/14/2024 – Sony Tier 2 Support is refusing, even on record, to replace or repair this TV
Sony SUPPORT CASE# 09315620 is not honoring their WARRANTY after a system update in January 2024 broke my TV. Four Sony support calls to a flawed support process and I literally asked the Tier2 support rep if he was refusing to replace my TV unless I went through ANOTHER round of changes we’d already done, and he said YES! I had to do it all again FOR HIM too despite the notes saying we’d already done it AND did a Factory reset too. Incredible. - (call 1) 2/2?/2024 – Spoke with Eli, did troubleshooting, he remoted into the TV – changed multiple network related settings, acknowledged Wi-Fi signal was great and speed test was fine – not fixed. Suggested Factory Reset as the last remaining item on his checklist which I said I would do & return call support w/results if failed – he gave us case #09315620
- 2/7/2024 – did Factory Reset – did not resolve the problem. Turned off WiFi and used network Ethernet cable direct to router. STILL resetting.
- (call 2) 2/9/2024 – Spoke w/rep ? who repeated troubleshooting with multiple config changes & remote in to do speed test as well – still not fixed. Said Tier2 left at 5p so call back Monday, but they WOULD REPLACE THE TV since all troubleshooting failed to fix.
- 2/12/2024 – Sony – Jason Tier 2 – 213.314-780# called & emailed while I was away at work for 2 days
- (call 3) 2/14/2024 – 10:30a I called main support # & spoke w/Stephanie who refused to send me to Tier 2 and demanded we go through ALL troubleshooting AGAIN. Had to object. Ended up being put on hold repeatedly.
- (call 4) 2/14/2024 – 10:40a ish, called the direct number from email for Jason, someone else picked up, and HE demanded we go through ALL troubleshooting again. I said it was done – all of it – at least twice including multiple remote-in sessions and a factory data reset. He refused to put me in for a repair or replace.
That’s it for me – if SONY won’t honor their warranty or stand by their product, best to avoid the gamble – you may lose $2,680 like I just did. Get a different brand and avoid the Sony support disaster.













 NOTE: Picture is from another person’s project. I used it to demonstrate the part that almost always fails – the quick-connect elbow being pointed to. It either cracks or the O-ring fails (or both).
NOTE: Picture is from another person’s project. I used it to demonstrate the part that almost always fails – the quick-connect elbow being pointed to. It either cracks or the O-ring fails (or both).
 NOTE: make sure all the pieces of the elbow are removed from inside the rubber hose and there is no tears or punctures.
NOTE: make sure all the pieces of the elbow are removed from inside the rubber hose and there is no tears or punctures. Use a 3/4″ or 19mm constant-tension clamp (18mm may also work)
Use a 3/4″ or 19mm constant-tension clamp (18mm may also work) COMPLETED fix!
COMPLETED fix!